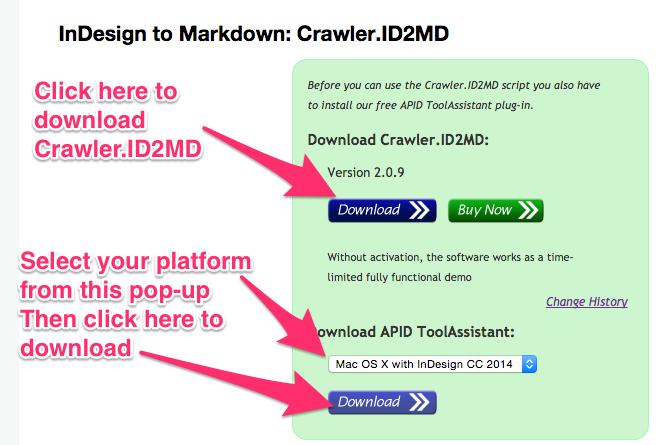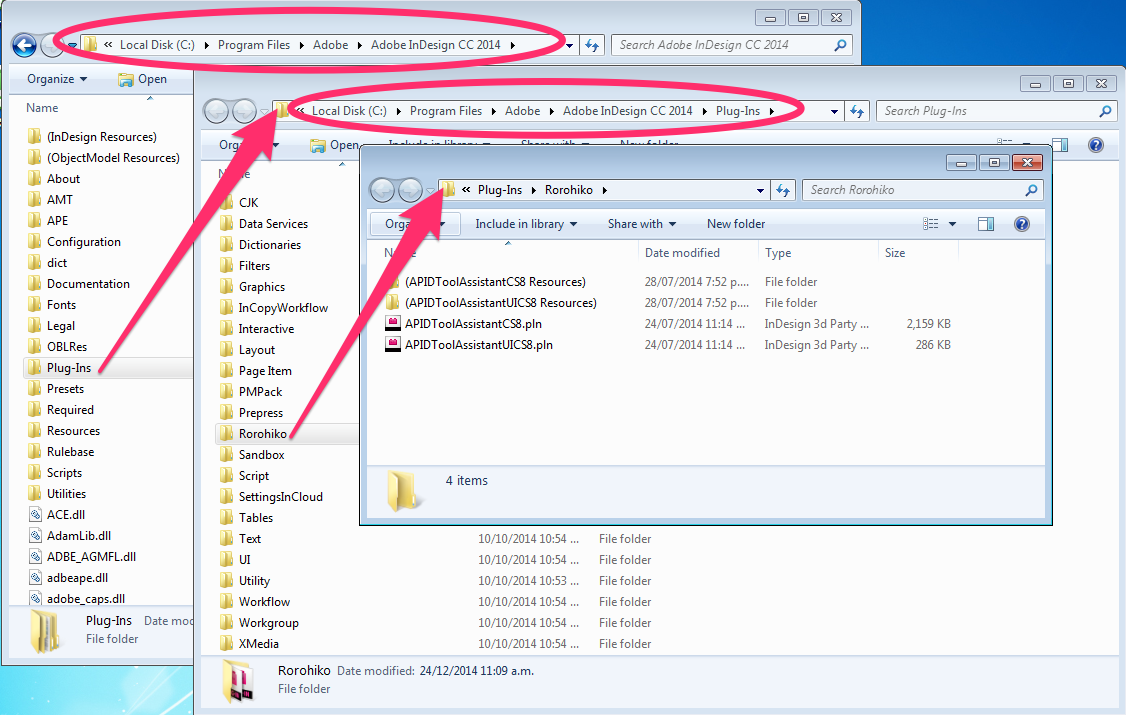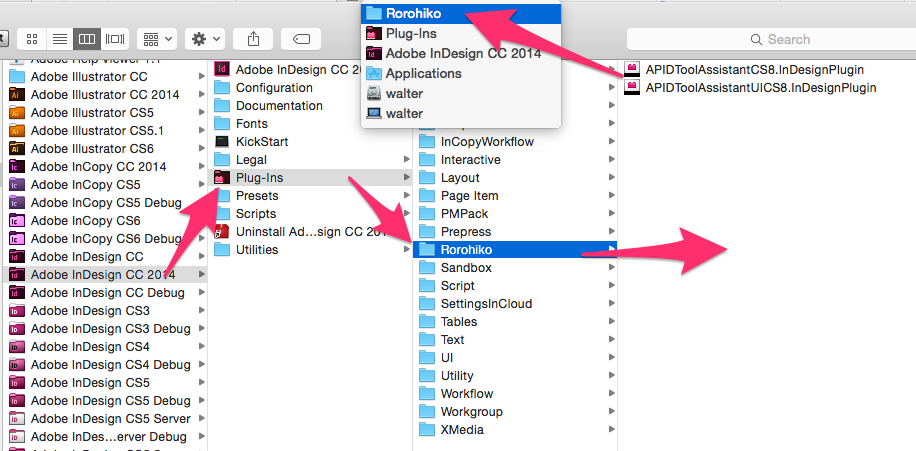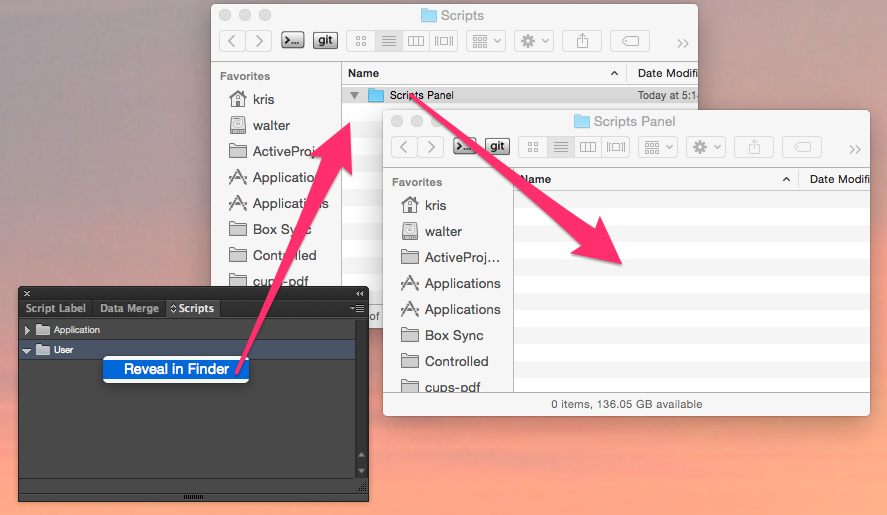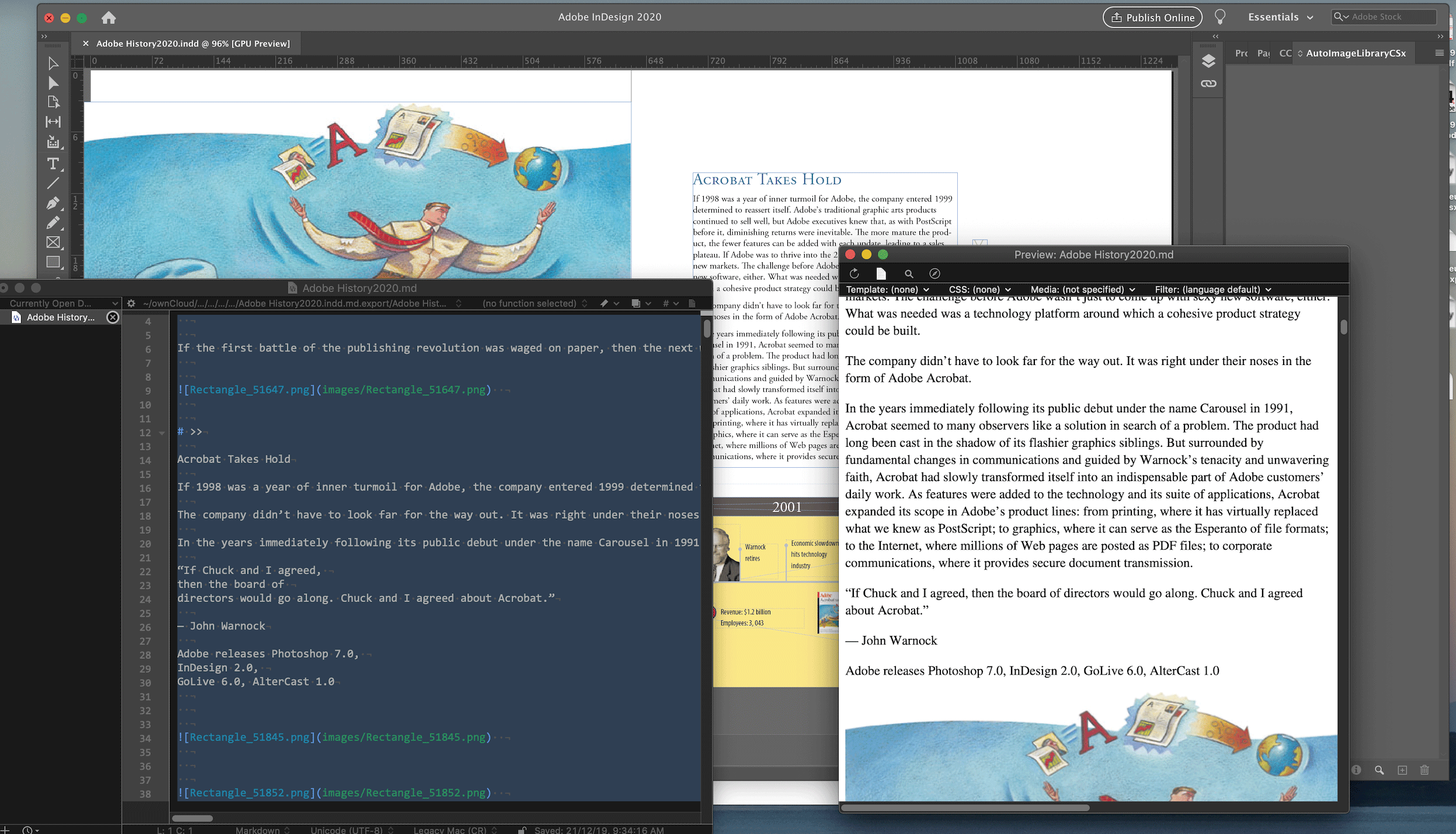
Markdown export for Adobe® InDesign® CS5 and above.
Very important! There is a gotcha: before attempting to export an InDesign document, you have to (re-)save the InDesign document. Crawler will not seem to work if the InDesign document has not been saved to disk somewhere. This often happens unexpectedly when you open an older document (e.g. CC 2019) in a newer version of InDesign (e.g. 2020). InDesign will upgrade the document, and unless you first save the upgraded document, Crawler will not seem to work.
Installing
You can download the latest version of Crawler.ID2MD here:
https://www.rorohiko.com/Crawler.ID2MD
You can try out the software free of charge for 20 days.
Beware: demo periods cannot be extended, so only install the demo version if you can spend sufficient time to thoroughly test the software for your application.
Once the allotted demo days are used up you’ll need to purchase an activation code and activate the software to allow further use or testing.
The Crawler.ID2MD user-interface is bare-bones. It does not come with a nice user-interface.
Configuration of the software is accomplished by editing text files. Dependent on sufficient interest and product sales, we will improve on this in future versions. Updates to the v2.x version of the software are free.
However, make sure you understand how the activation system works before you purchase: if you opt for the cheap One-time Activation Code you cannot transport your activation to another computer, or to a different version of InDesign.
More info here:
https://www.rorohiko.com/licensing
What is it?
Crawler.ID2MD converts InDesign documents or books into the Markdown format.
Markdown is a plain text formatting syntax that can be converted to HTML and other formats.
More info about the Markdown format can be found here:
https://daringfireball.net/projects/markdown/
Crawler.ID2MD consists of two parts.
The first part is the Crawler system, which is a generic document conversion system.
More info about Crawler can be found here:
https://www.docdataflow.com/wiki/index.php/Main_Page
Crawler has a plug-in architecture. The plug-ins are called Personalities or Crawler Personalities.
The second part to Crawler.ID2MD is a Crawler Personality called Markdown.
Together these two components form Crawler.ID2MD:
the Crawler system + the Markdown Personality = Crawler.ID2MD.
Markdown and InDesign
Markdown is far less powerful than InDesign when it comes to layout or formatting. Most of the layout will be lost in the conversion process.
Crawler.ID2MD will try to maintain some similarity, but this is a ‘best-effort’ process.
Crawler.ID2MD is configurable through the use of a configuration file and template files; you can influence the look and feel of the output by editing these files.
Installing
To install first make sure you have downloaded the necessary files. Visit
https://www.rorohiko.com/Crawler.ID2MD
and download both Crawler.ID2MD and APID ToolAssistant.
Before downloading APID ToolAssistant you must first select your platform from the popup menu.
You should end up with two .zip files – one with Crawler.ID2MD and one with APID ToolAssistant.
Decompress both files. You can throw away the .zip files after decompressing them.
Installing APID ToolAssistant
If it does not exist already, create a folder called Rorohiko in your InDesign Plug-Ins folder.
The InDesign Plug-Ins folder is located next to your InDesign application.
On Macintosh your InDesign application resides inside a folder similar to the following (where ??? stands for the version of InDesign – e.g. something like CS5 or CC 2014)
/Applications/Adobe InDesign ???/
On Windows, most often the InDesign application resides in a folder like
C:\Program Files\Adobe\Adobe InDesign ???\
The exception is when you’re using a 32-bit version of InDesign (i.e. CS5 or CS6) on a 64-bit version of Windows. In those two cases, InDesign will reside in the C:\Program Files (x86) instead of in C:\Program Files.
So, if you’re using CS5 or CS6 on a 64-bit Windows, look for:
C:\Program Files (x86)\Adobe\Adobe InDesign ???\
Remark: if you are on 64-bit Windows and use InDesign CC or higher, you should stay away from the folder C:\Program Files (x86)\Adobe\… as it contains 32-bit versions of InDesign which you would rarely, if ever, need.
Once you’ve located the correct Plug-Ins folder, create a folder Rorohiko inside of it. You’ll need administrative permissions on your computer for this.
If you’re working in a company that has a managed IT environment, you might not be able to do this. In that case, ask for help from the IT support personnel.
Once the Rorohiko folder is created, you should copy the whole contents of the unzipped APID ToolAssistant download into it. The ReadMe.txt file you’ll find in there can be omitted if so desired, but copying it along is fine too.
For InDesign CC 2014 on 64-bit Windows it looks like this:
For InDesign CC 2014 on Mac it looks like this:
For other versions of InDesign things look similar – the filenames and the number of files will be different, but the basic structure remains the same.
Installing Crawler.ID2MD
Once APID ToolAssistant is installed, you can install Crawler.ID2MD.
Launch InDesign, and find the Scripts panel (under the Window – Utilities – Scripts menu item).
Right-click or Control-click the User folder on the panel. A contextual menu should appear. Select Reveal in Finder (if you are on a Mac) or Reveal in Explorer (if you are on a Windows computer).
The Scripts folder should open. Inside you find a nested Scripts Panel folder. Open it – this is where the script will be installed.
Now drag the decompressed Crawler.ID2MD folder into the Scripts Panel folder.
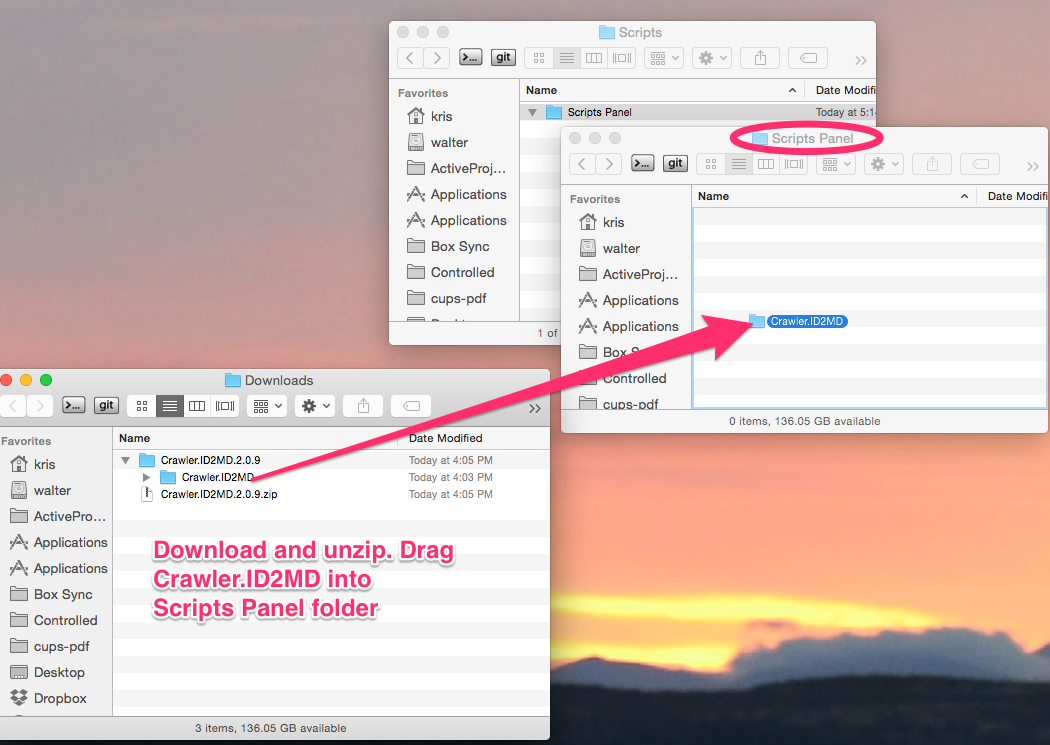 To verify the installation, switch back to InDesign and check out the Scripts panel. It should show Crawler.ID2MD.
To verify the installation, switch back to InDesign and check out the Scripts panel. It should show Crawler.ID2MD.
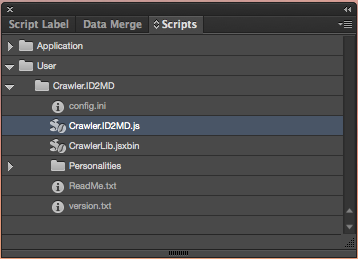 The script to export to Markdown is Crawler.ID2MD.js.
The script to export to Markdown is Crawler.ID2MD.js.
After you open a document, you will double-click this script on the Scripts panel.
The other items under User – Crawler.ID2MD should not be double-clicked.
You can also assign a keyboard shortcut to the Crawler.ID2MD.js script via the Edit – Keyboard Shortcuts… menu.
More to come
This document is ‘in progress’: documentation for Crawler.ID2MD will be added as time progresses…